1. EndUser role
When running into some strange portal behavior, first try to logout/login from the portal
before reporting an issue.
|
An EndUser can:
|
Some apps are freely available for all portal users. To use these apps, you can skip the purchase step. Right now all HiFiMagnet apps are freely available. Before going to the Experiments it is mandatory to connect at least to Marketplace and to the Data Catalogue. To use and create private datasets for storing inputs data and results, you have to upload your Data Catalogue key into the Experiments settings as described here. |
1.1. Purchase an application
To purchase an application from the Marketplace you can either be DevUser or a simple EndUser. The process is the following:
-
connect to the Marketplace, in Home (top left Marketplace page) you will find all available apps (All categories).
-
click on Add to Cart to purchase the app you want.
-
click on Shopping Cart and Checkout to go on
-
fill the required forms for shipping address
-
provide a shipping address if not already defined
-
provide a billing address if not already defined
-
finalize your order by clicking on Checkout
-
To use the app, you will have to wait that the owner/seller of the app validate you order. To check the status of your order:
-
go to My Inventory
-
go to Product Orders
You shall see your products and their status in each product form.
To finalize your purchase DO NOT FORGET to connect to :
Then notify the owner/seller that you request to be part of HiFiMagnet user group. This will allow you to access HiFiMagnet singularity images and datasets.
|
To access HiFiMagnet docs you also need to have a user/password. |
1.2. Data Catalogue
Any user of the platform can create and manage Organization in the Data Catalogue to deal with private datasets.
1.2.1. Create and Manage Organization
-
connect to Data Catalogue
-
click on Organizations
-
click on Add Organization
You, then, need to fill the form and finalize the creation by clicking on the create organization button.
You have then to manage user that are allowed to be part of your organization. They may have the following roles:
-
Admin : can view/add dataset, add user and manage role
-
Editor : can add dataset
-
Member : can view dataset
See the video bellow for a demo.
| Users have to connect at least once to Data Catalogue before you can grant them a role in your organization. |
1.2.2. Upload Data
To use private Organization and/or Dataset you would need to enter Data Catalogue key in the Settings menu. For instructions see here.
| To add a dataset to an existing organization, you may need to ask the Admin of the organization to be granted the role of Editor to do so. In our case it is the owner/seller of HiFiMagnet app. to set <hpc_feelpp> to a specific directory for each instance. |
1.3. Running an HiFiMagnet application in Experiments
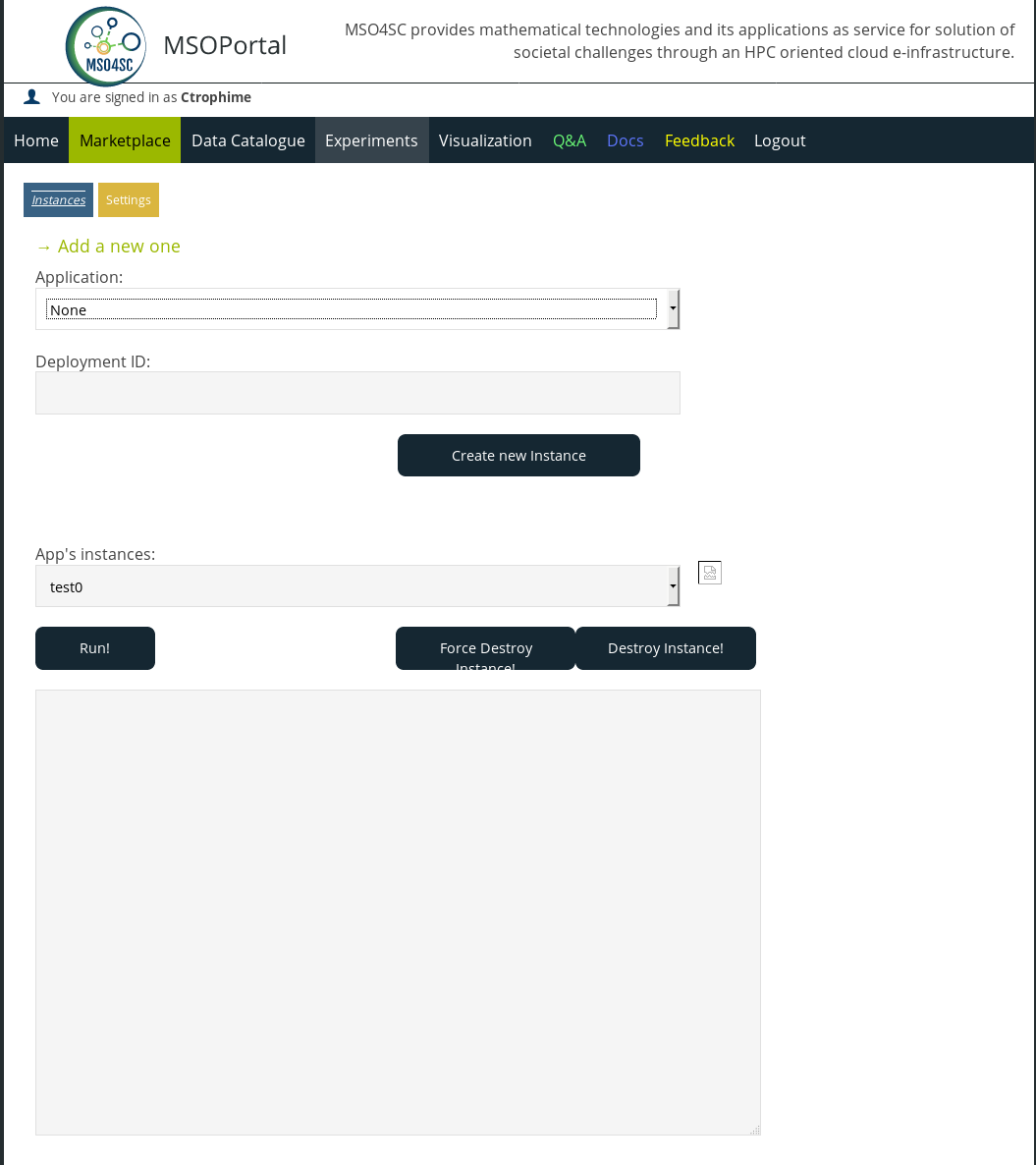
-
Go to Experiments
-
Select Add a new instance
-
define an ID
-
select a registered app in the sliding menu
-
At this point you should have a page with all the options that need to be filled.
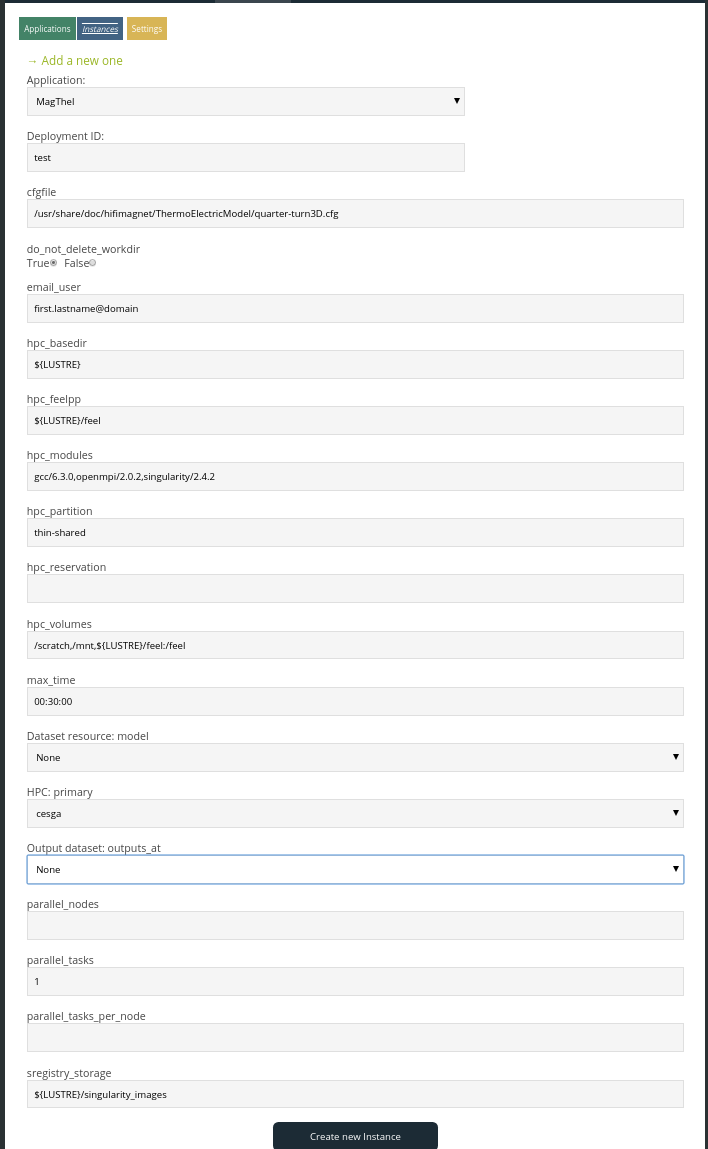
The fields to fill may be grouped into categories:
-
specs for running simulations
-
HPC settings
-
specs retrieving singularity images
-
specs for singularity image
The EndUser shall only need to fill the fields related to the 1st and 2nd category. The fields that are to be filled by EndUser are marked in bold.
The others fields are designed for more advanced users.
|
|
HPC settings for local Lncmi ressources are specificied here. |
Once filled, click on Create New Instance.
| While creating a new app instance, any error will result in a pop-up message. |
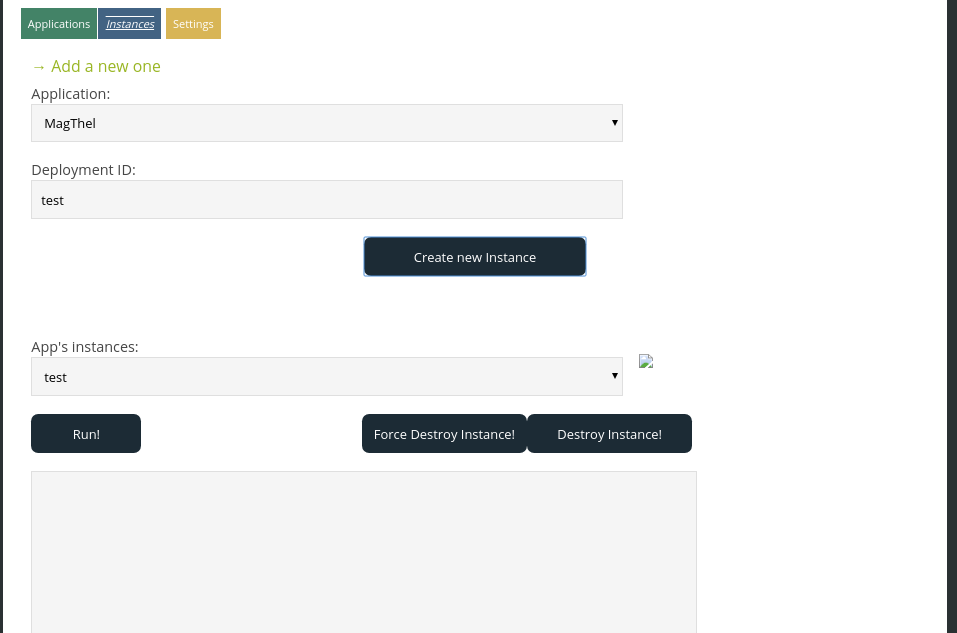
The next step is to launch the app:
-
select the instance ID, you defined in the previous step,
-
click on Run, wait until the button in blue turns green.
Then you have access to:
-
the execution logs: monitor the workflow (deploying the instance, running the boostrap/revert script and executing the tasks),
-
the applications logs: monitor specific logs for the instance ran.
|
The result are stored in As a best practice, we highly recommend the user to set It means that the actual simulation results are stored in:
When running the instance ID:
Upon completion two files will be created in the directory:
A red button will indicates an error.
In this event, check the output of the script (aka |
Finaly to destroy your instance ID , just click on:
-
Destroy Instance!
-
or Force Destroy
This will remove your instance ID from the instance list.
See this video for a live demo.
1.4. Running an HiFiMagnet application in Experiments using datasets from DataCatalogue
Basically the procedure is the same as above. The only difference here is that you need:
-
to select a dataset in the DataSet sliding menu
-
to select a ressource within the DataSet
-
to enter the name of the
<cfgfile>you will use
You should at the end have something like in the following image.
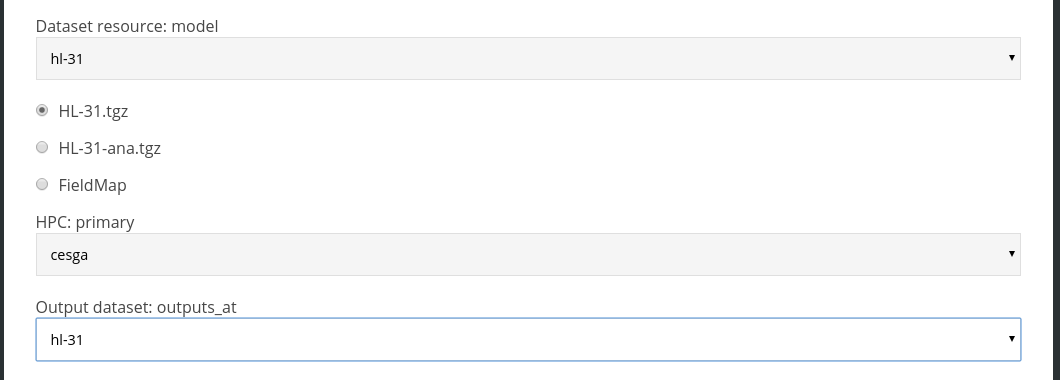
|
The dataset, at least those from HiFiMagnet organization in the Data Catalogue are gzipped archive that holds all the files needed to run:
The format of the files in a dataset are respectively described in:
|
1.5. Running an Remote Desktop resource in Visualization
-
Go to Visualization
-
Click Desktop Available
-
Select your Infrastructure in the sliding menu
-
| If no Remote desktop is defined, you will receive a warning message. Create a Setting, then go back to this step. |
-
Click on Create
-
Click either on Desktop or View Only
It should start a web page within your browser. In this page you should be able to:
-
start a 'terminal' and check the output of your simulation
The outputs of the job (ie slurm jobs) are stored in the <hpc_basedir>/<hpc_workdir_prefix>_<date>_<id>.
The actual results for the simulation would be stored in <hpc_feelpp> directory following Feel++ usage.
-
start a post-processing GUI:
-
to quit just click on
Menu/logout(top left)
For more details on using ParaView or EnSight please check this section. See the video bellow for a live demo.
|
You can also perform some pre-processing GUI with Salome HiFiMagnet plugin. See here for details. |